Leçon n°5 (TP) , 3AC : Installation de Windows 10 - le guide complet
Réalisé par : PR.REDALeçon n°5 (TP) - 3AC :
Installation de Windows 10 :
- Ce guide vous explique comment installer Windows 10 sur votre ordinateur, qu’il s’agisse d’un PC vierge sans système d’exploitation ou bien d’un PC sur lequel un système d’exploitation comme Windows est déjà installé.
- La procédure fonctionne sur tous les PC : que ce soit un ordinateur que vous avez monté vous-même ou bien un PC de marque (Acer, Asus, HP, Lenovo, Dell…), la procédure est la même !
- pour commencer l’installation de Windows 10 ou n’importe quel version de système d’exploitation vous devrez insérer un CD de Windows 10dans le lecteur CD, ou insérer une clé USB qui contienne le Windows 10 Bootable dans un port USB.
Étape 1 : démarrer son PC à partir d’un CD de Windows 10 ou d’une clé USB
- Maintenant l’objectif est de lancer l’installeur de Windows 10 qui se trouve sur le CD de Windows.
Étape 2 : installer Windows 10
- Après avoir sélectionné votre clé USB de Windows 10 dans le menu de démarrage, suivez les instructions suivantes :
1 - Appuyez sur une touche de votre clavier pour démarrer l’installeur de Windows 10.
2 - Sélectionnez vos préférences linguistiques puis faites Suivant.
3 - Cliquez sur le bouton Installer maintenant.
4 - À la fenêtre « Activer Windows », selon votre situation :
- vous avez un PC de marque avec Windows 10 pré-installé : vous n’avez pas cette fenêtre. L’installeur lit automatiquement la clé de produit Windows 10 présente dans la carte mère de l’ordinateur.
- vous possédez une clé de produit Windows 10, 8.1 ou 7 : saisissez votre clé de produit.
- votre PC dispose d’une licence numérique Windows 10 obtenue après avoir fait la mise à niveau de Windows 7 ou 8.1 vers Windows 10. Cliquez sur « Je n’ai pas de clé de produit (Product Key) » : Windows 10 s’activera automatiquement une fois l’installation terminée.
5 - Si vous avez cliqué sur « Je n’ai pas de clé de produit (Product Key) », sélectionnez l’édition de Windows 10 à installer.
- votre disque est vierge : sélectionnez l’espace non alloué puis cliquez sur Suivant.
- votre disque contient une ancienne installation de Windows :
- vous souhaitez conserver une copie de l’ancien Windows dans le dossier C:\Windows.old : sélectionnez la partition de type Principal puis cliquez sur Suivant.
- vous souhaitez effacer l’ancien Windows : sélectionnez la partition de type Principal > Formater > OK puis cliquez sur Suivant.
- Patientez pendant l’installation de Windows 10.
- Une fois l’installation de Windows 10 terminée, votre ordinateur va redémarrer.
- Passez à la configuration de Windows 10



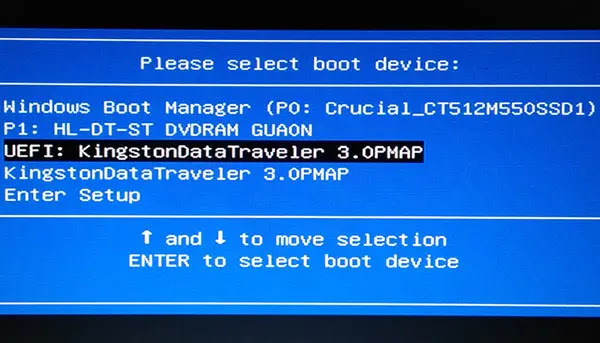







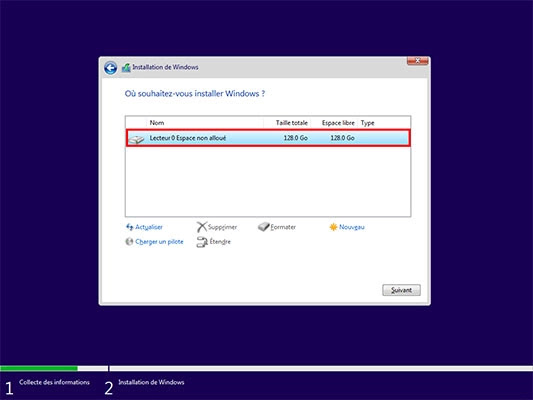


Enregistrer un commentaire